Organizing My Brain with Chrome Tabs
- Megan Rodriguez
- Apr 4, 2021
- 3 min read
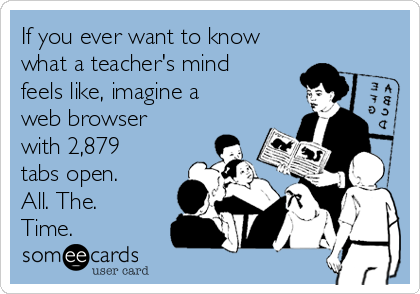
While some people are overwhelmed by a crazy number of tabs, they work like a to-do list for me. If I close out of a tab before I'm done with a project then it might take me hours or even days to remember that to-do item. But it doesn't have to be a mess of tabs. I have discovered a few helpful ways to make sense of my 2,879 tabs open each day in my Chrome browsers - I'm currently logged into 3 different Chrome accounts as well so you do the math!
Here are 4 tips to organize the tabs in your Chrome browser that I use daily!

My district has it set so every time I open my Chrome browser specifically set tabs open. That's great when they're the ones I want but when they're not, and I can't edit it, that's a problem! I created a folder on my Bookmarks Bar called "Daily Start." In that folder I have bookmarked about 9-10 sites that I use daily. These include Google Classroom, my lessons plans, a Google Slides with my beginning of class messages, and any Slides, Docs, or Sites that we're using for the unit or projects. When we change units, I remove the bookmarks and add new ones.
1. Make sure your Bookmarks Bar is visible in your Chrome browser.
2. Create a folder called "Daily Start" or something along those lines.
3. Add any sites (remember: Google Docs, Slides, etc work also!) that you want to open to each day.
4. At the beginning of the day, once you open your Chrome browser, right-click the Daily Start folder and choose "Open All."
Note: I like this because it also helps keep the screen that the students see on the Smartboard from getting too jam packed with my collection of tabs. I start fresh each day! Want to see how to do it? Check out @trenddteacher on TikTok.

Sometimes I'm working and the computer shuts down or I shut down at the end of the day and I loose all my "important-to-me" tabs. What was that site with kid-friendly research? Where did I find that perfect image? There's an easy fix for this! 1. Go to the 3 vertical dots in the upper right corner. 2. Go down and hover over History. 3. You'll see an option for 11 Tabs or 15 tabs, however many were closed. Just click on it and they will all open back up!

If your browser settings are locked on your account (so I do this on my personal Google account) you can even update your browser settings so your previously used tabs open automatically! 1. Go to the 3 vertical dots in the upper right corner. 2. Go down and click on Settings. 2. Scroll down to "On Startup." 3. Choose "Continue Where I Left Off." That easy!

One of the newest Chrome options to hit allows users to group Chrome tabs together, color code, label them or add emojis, and then collapse the groups.
1. Right click on a tab.
2. Choose "Add Tab to New Group" or "Add Tab to Group"
3. Give your group a name or an emoji. For example, all my wedding tabs are organized with 👰🏼♀️❤️🤵🏽♂️.
4. For any other tabs that you want to be part of your group, right click to add them, or drag them into the group.
5. To collapse or expand the group, just click on the group name.
Want to see it in action? Check out @purewow on TikTok.
I hope these tips help you like they help me. It doesn't mean my browser doesn't get overrun daily but some tips to help get it back under control.

.png)






Comments